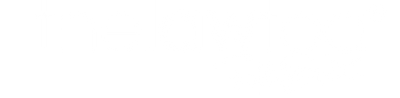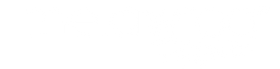How to set custom white balance on your camera
Topic: Tutorials
Time Investment: 5 Minutes
Suggested Product: All-in-One Contract Bundles
Setting a custom white balance sounds scarier than it is. It took me a couple of years to “try” it. When I finally did, I laughed at myself because it was so easy. Then, I kicked myself for all of the hours that I wasted fixing the white balance in photos post-production…hours that could have been spent with my little ones or doing a million other things.
The average person uses auto white balance. This means that the camera decides what is white for you based on what is in the shot. Then, it sets all of your colors off of this. All of you manual shooters out there – you wouldn’t dream of letting your camera pick your shutter speeder or any other settings would you? Then, why let it decide on your colors?! Depending on the lighting, and if there is even white in your shot, the camera can get it wrong. Then, you may end up with horrible skin tones or photos that are too blue, too orange, or too green. Custom white balance takes all of the guess work away from the camera and allows the camera to set its colors correctly. This gets you a step closer to getting it right, “in camera.”
There are various ways to set your white balance. You can use a Gray Card or ExpoDisc, or even a white piece of paper. Just as people debate Nikon versus Canon, people will debate which of these choices is best.
How to set the custom white balance on the camera (Canon users, please check your manual):
Step 1: Press the white balance button labeled WB (top left of camera).
Step 2: While the WB button is pressed, rotate the main command dial (top right of camera) until PRE is showing in the control panel.
Step 3: Release the WB button briefly. Press it again and hold it down. The PRE icon will begin to flash. It will flash for about six seconds, which is plenty of time to take your photo to set the white balance.
Step 4: Take the photo that you will use to establish the white balance. I will refer to it as the white balance shot later. More information on how to properly do this below.
Step 5: “Good” will appear on the control panel if everything worked out. If you see “No Gd” (no good) that means you need to try again.
You can store multiple white balance settings in your camera. See your manual for more information on this. You can also set your white balance through your menus on a previously captured image. If you prefer that method, check your manual for instructions.
How to take the white balance shot:
If you are using a Gray Card or white piece of paper you will place the item under the lighting that will be used for the final photo. Make sure the item fills your frame. Sometimes you need to switch to manual focus. Don’t worry; you don’t need the photo in focus to set the white balance. If you are using an ExpoDisc, you will stand where the subject will be and point your camera towards where you will be taking the photo. Again, you might have to switch to manual focus. As a side note, if you are going to buy an ExpoDisc, buy one for the biggest lens you have/will have. You can hold the ExpoDisc over the smaller lens.

That’s it! You did it! Wasn’t that easy?